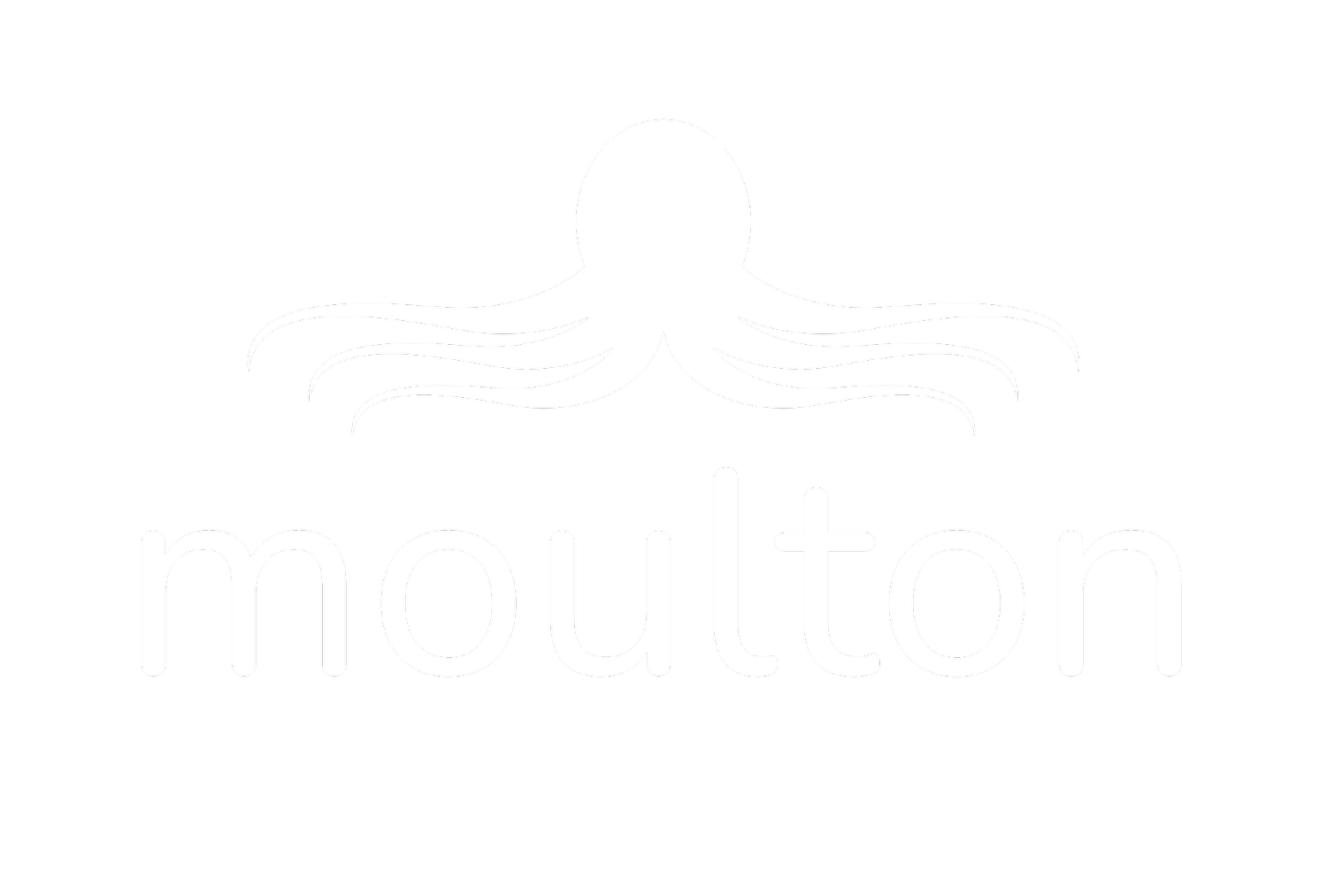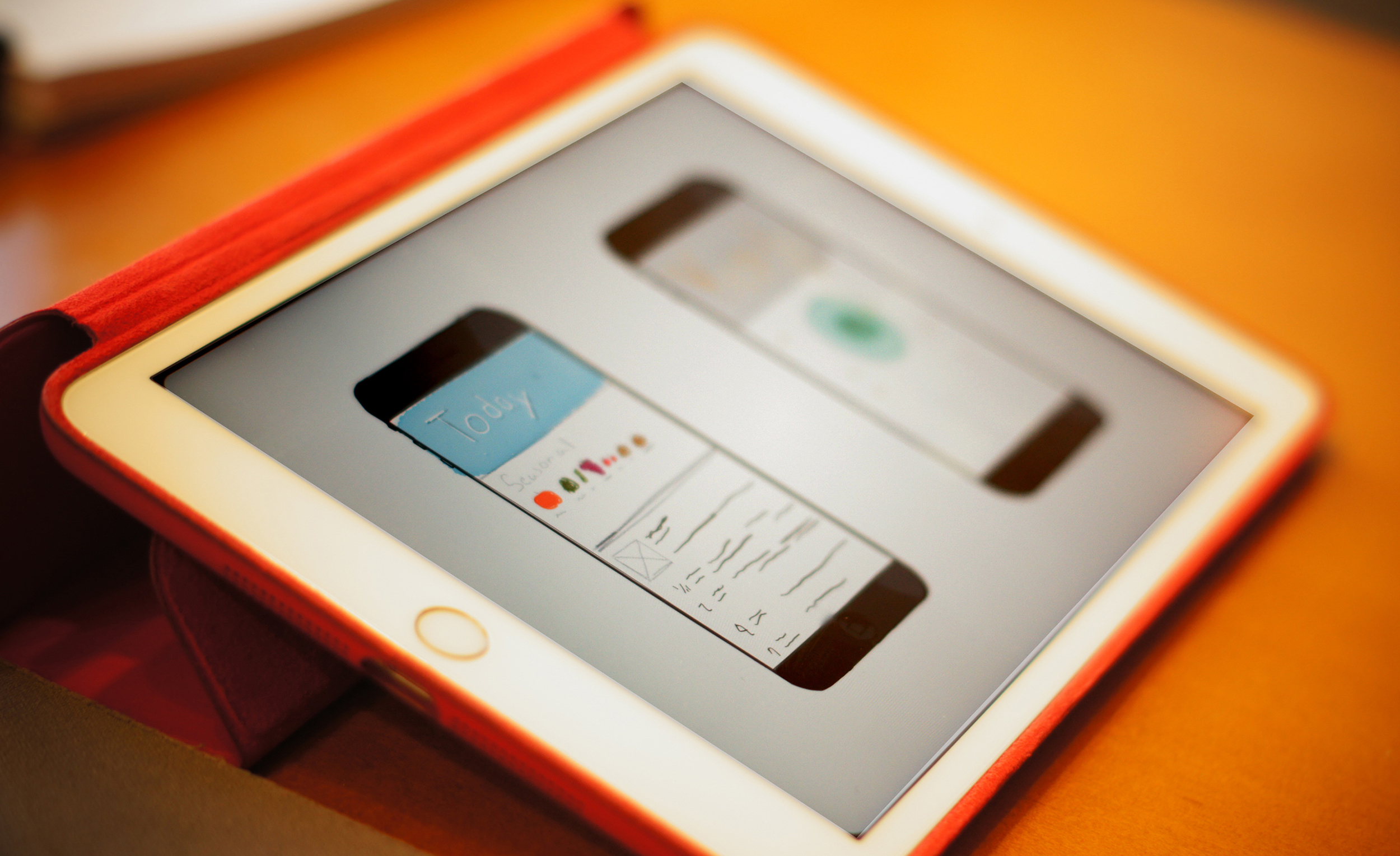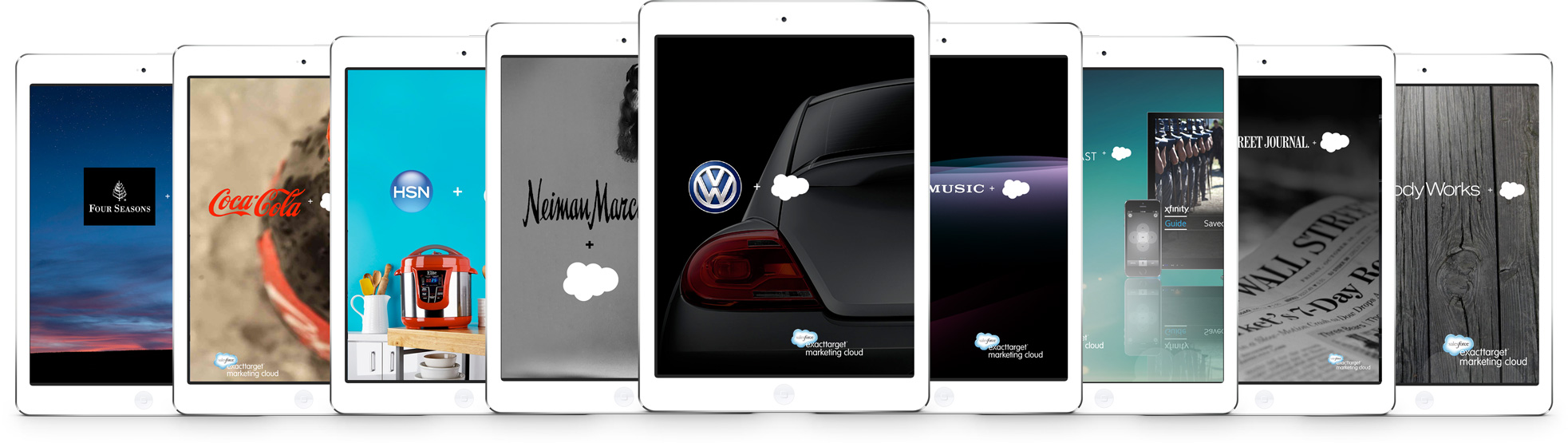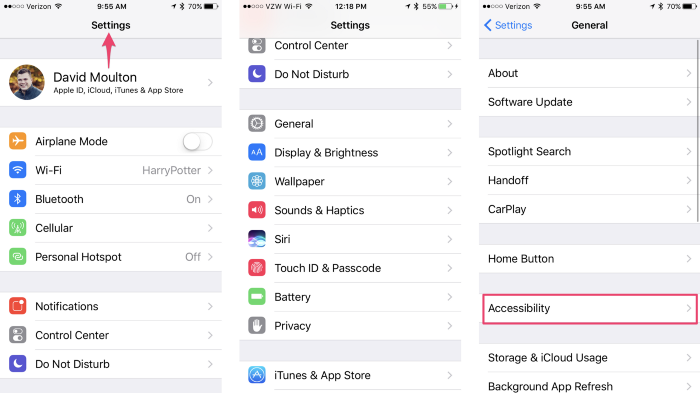I am finally facing “Goal Writing”.
I have never loved writing and sharing my goals. At Salesforce I struggled to connect with their V2MOM - in hindsight the V2MOM is fantastic. And at IBM my blood pressure has risen every time I’ve opened our Checkpoint tool (until today! It’s finally working right).
About a month ago I watched a video that really helped me understand both how and why to write down goals in a way that spoke to me. I want to share that inspiration and my template. I am finally eager to write goals down and share them with others.
I will try to revisit this post throughout the year to share what I add or take away from this process.
My Goal Template
Goal title
State this as a dream or emotional statement.
Date Due: Be S.M.A.R.T. and time-bound the goal 😉
Public: Yes/No (You can share goals in the new IBM tool, and I believe most goals are better shared).
My version of the Anti-Wasteman Model
Why:
Why spend time to accomplish this? What will help you know you achieved the goal Include Targets/Measures
How Surprised will I be if I do not achieve this goal?
(No surprise if I fail, 10, sure it will happen)
Top 3 Reasons for failure:
This aligned with the “O'“ in V2MOM… Obstacles have to be acknowledged. Sometimes progress on overcoming an obstacle is more valuable than the goal, esp. when your work unblocks your peers.
Who can help?
One of the smarter questions, never battle alone, have people to help you stay accountable to your goals
How can I stack the deck in my favor?
Action (right now)
My Metadata
In our system at IBM, I want to align with our leadership's goals. I am mapping my goals to our CMO’s goals and noting that with a simple line at the beginning of the description.
Further, I am aligning to the 5 dimensions that we’ve used to guide our goals since I joined IBM. I am using the hashtag for now as there is not a place to input the dimensions.
#ClientSuccess
#BusinessResults
#Innovation
#ResponsibilityToOthers
#Skills
This is the first year I have approached goal writing with a plan that I am excited about and believe can work. If you have ideas, tips, or inspiration you want to share, I would love to hear from you.