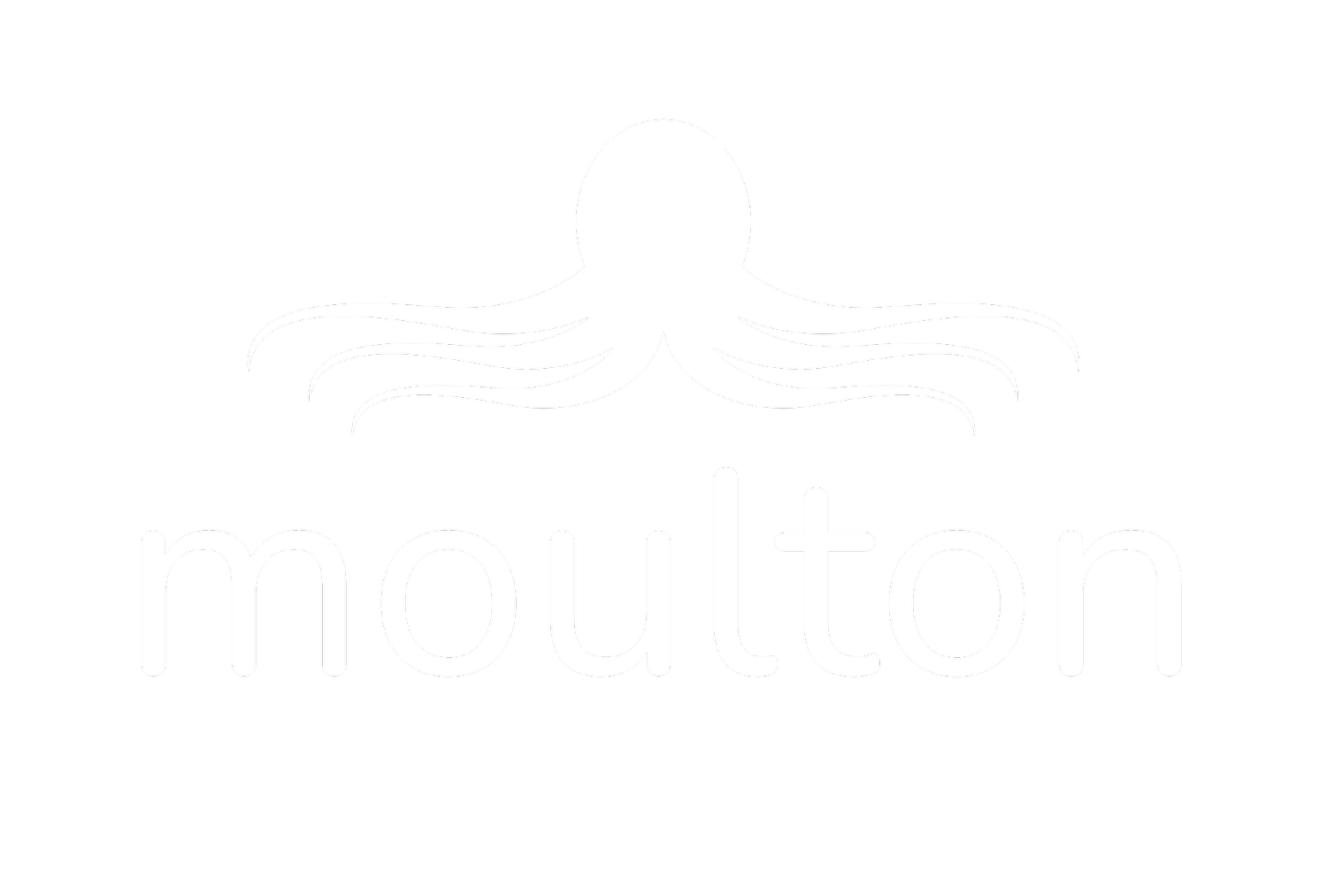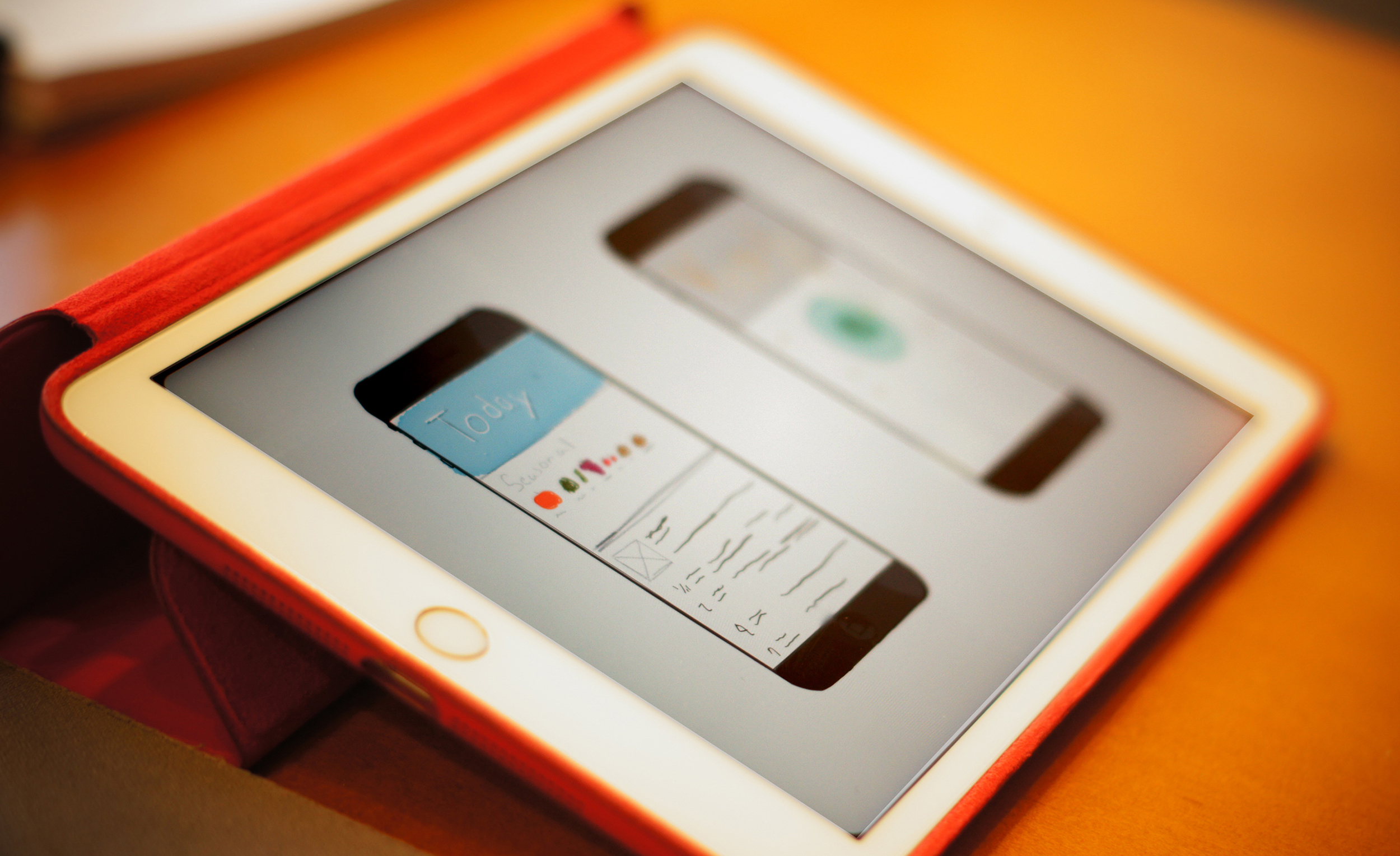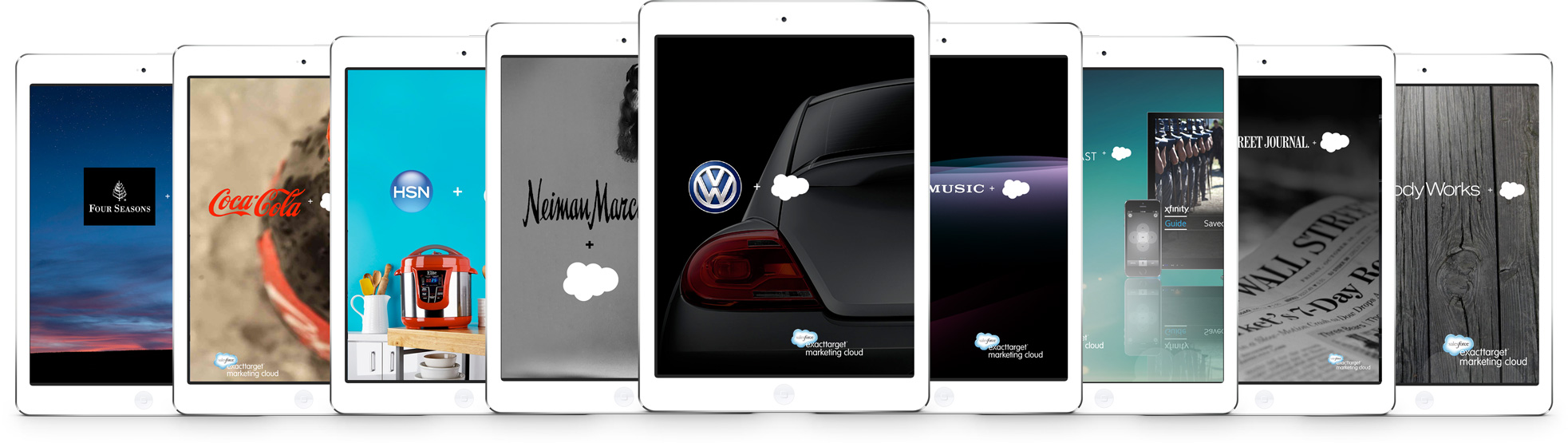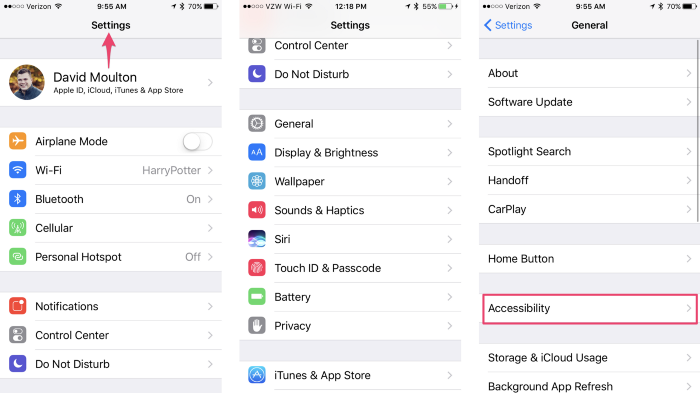(The things that I use and love)
I’ve sent this list to new (and old) Mac users and iPhone lovers a lot over the past several years. I think it is time for it to become a story and URL I can send people to and update as needed.
1Password
Do you like your simple password? Maybe a variation on a student ID you have… or maybe it’s just that six-character ID you were issued?
iPassword Login Screen
Stop. Right now.
That is an awful plan. Go get 1Password right now. Put it on your phone, your tablet, your Mac (or PC).
This application is amazing. It works on your Mac and integrates with your browsers so that when you need to log in you can with 1 password. It allows me to have really long (50+ characters) passwords for every site & service. I put this on my iPhone and can sync all my passwords from my Mac. So now all my passwords are in my pocket. It’s great. They just released an update that lets you keep separate vaults for work and personal.
This is perhaps my oldest, favorite app. One of the very first things I grab on new hardware.
DuckDuck Go for search.
While you are thinking about protecting yourself, go into your settings. Switch to DuckDuck Go. You won’t pay with your privacy.
— Advertising without tracking, the DuckDuck Go business model vs Google’s business model.
Speaking of search… what about on your device.
PRO TIP for Apple Notes: Use the #hashtag in your notes.
This “hack” makes searching for a note so much simpler. Adding the octothorp (the hashtag for those of you that are not type nerds) means that you can search for “#apps” and find your note about great #Mac #apps
This is my note title → Great #Mac #apps
Skitch (free)
Awesome app to markup files, screenshots, etc. It works on your Mac and iPhone. It is free.
Mac Only Apps
Amphetamine (Free)
This is the upgrade from Caffeine. It keeps your Mac screen on, this is great when you are presenting and you want to make sure your Mac stays awake.
Noizio
This is a great little utility to create a calming atmosphere from your Mac. You can build a sound profile, think waves + boat = sailing sounds.
Desktop Curtain
Hide your desktop shame with Desktop Curtain. This little app covers up your desktop with clean, custom desktops. Perfect for when you need to share your screen with a customer.
iPhone Only Apps
Otter is a voice recording app. It transcribes the voice memo for you. It has decent accuracy, but I am looking into the privacy implications. I am a little worried about that and may just stick with Voice Memo or Just Press Record.
Snapseed (mainly use it on an iPad btw) is a great tool to quickly retouch a photo with decent to great results. I have found that a little goes a long way with photo editing and that it can be easy to over correct in Snapseed. It is also a Google owned tool and that gives me the creeps. I need to find a tool that does red-eye removal on iPad as simply as this. One knock on the app is that it isn’t integrated into the Photos app’s share sheet so the workflow is clunkly.
Polytopia is just a fun as can be turn based strategy game. I have been locked in some epic battles with my youngest son. I suspect I am about to be repeatedly destroyed by him soon. Bring it on youngster!
Originally published at:
https://medium.com/@davidrmoulton/great-apps-that-i-use-b346c239265d